SquawkBox provides a large number of options to allow you to customize its behaviour. To access the options, click on the Start button and select Options.... This will bring up the Options dialog.
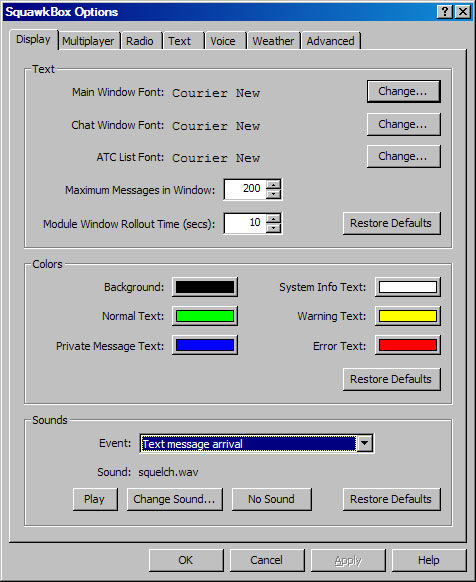
The Options Dialog
Each section below describes in detail the options available on each tab.
The Text section controls the fonts that are used for drawing text in the various windows. To change any of the fonts, click on the appropriate Change... button.
The Maximum Messages in Window value specifies how many messages should be kept in the main window. Once the number of messages exceeds the specified value, you won't be able to scroll up to review old messages.
The Module Window Rollout Time value specifies the number of seconds that the module window should display arriving messages when it is minimized. Read The Main SquawkBox Window for more information on using the minimize feature.
The Colors section allows you to set the colors used for the window background and the various types of text that SquawkBox displays. Simply click on the small colored box to set a particular color.
The Sounds section lets you specify which sound file gets played when various events occur in SquawkBox. Pick an item in the Event dropdown to view and change the associated sound. To preview the current sound click the Play button. To select that no sound play for a particular event, click the No Sound button. There are several variations on the default sounds that install with SquawkBox that you can choose from, or you can supply your own sounds. Sound files must be WAV format and should be fairly short.
The following events can have sounds associated with them:
- Text message arrival: When a message arrives in the main SquawkBox window.
- Personal text message arrival: When a private message or a message containing a callsign arrives for you. This sound is meant to indicate that your attention is required.
- Radio channel activated: When you successfully join a voice channel.
- Radio channel deactivated: When you leave a voice channel.
- Mic transmission error: If you hit one of your Push To Talk keys to transmit on a voice channel but are not actually in a voice channel this sound will play. It is intended to warn you that what you say into your mic will not be heard by anyone.
- ATC list changed: If the ATC list on the main SquawkBox window is hidden in any way and the contents of the list change this sound will play. It is intended to notify you that you may want to review the ATC list for arriving or departing controllers in your vicinity.
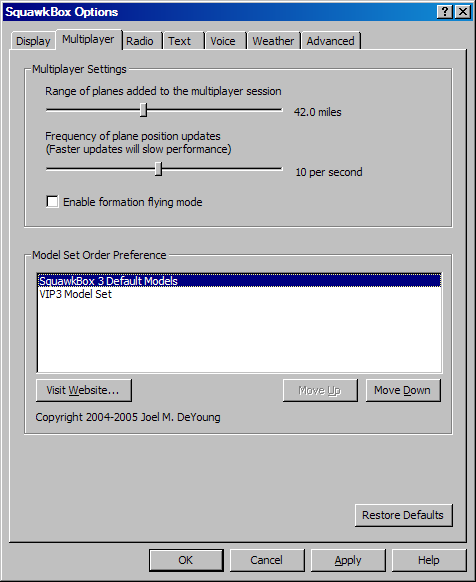
Multiplayer Options
The slider labelled Frequency of plane position updates controls how smoothly the position of other planes is updated. A higher value will result in smoother motion of the planes in your vicinity but it will also cause SquawkBox to use more CPU time and could make your frame rate in Flight Simulator lower.
If Enable formation flying mode is checked, aircraft positions will accurately display in real time and will be very smooth when airborne. This is essential to be able to fly in formation with other aircraft. If this option is disabled aircraft movement will be smoother while on the ground. Since in most cases you will see other planes while on the ground this option is disabled by default.
The Model Set Order Preference section lets you control which installed model set plug-ins should be used for displaying other aircraft. If more than one model set contains a plane which is appropriate for display of a particular aircraft the model sets closer to the top of this list will be used prior to those at the bottom of the list. To change the order of model sets simply select one of the sets from the list and click the Move Up and Move Down buttons.
This section also gives you information about the sets. In particular you can click on the Visit Website button to visit the web site associated with each set.
For more information on the multiplayer system in SquawkBox, read Seeing other Aircraft. For in-depth information about model set plug-ins and how SquawkBox chooses planes from model sets, read the Model Set Plug-ins section of the SquawkBox SDK.
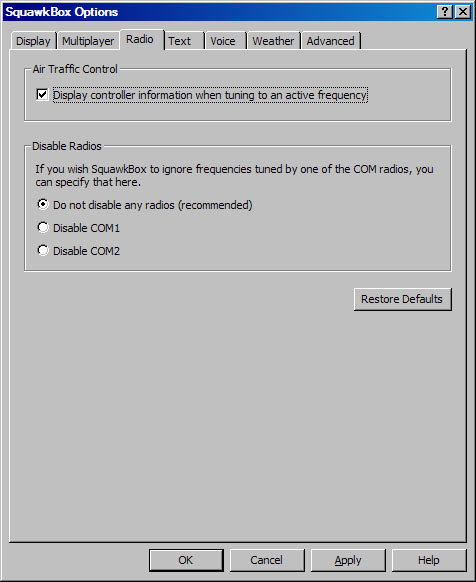
Radio Options
The Disable Radios section allows you to optionally disable the COM1 or COM2 radio. Normally SquawkBox monitors the frequencies tuned in your Microsoft Flight Simulator radio stack. If you disable either of the radios SquawkBox will simply ignore any tuned frequency on that radio and will act as if it is turned off. You may want to do this if you are using one of your radios in conjunction with another Flight Simulator add-on.
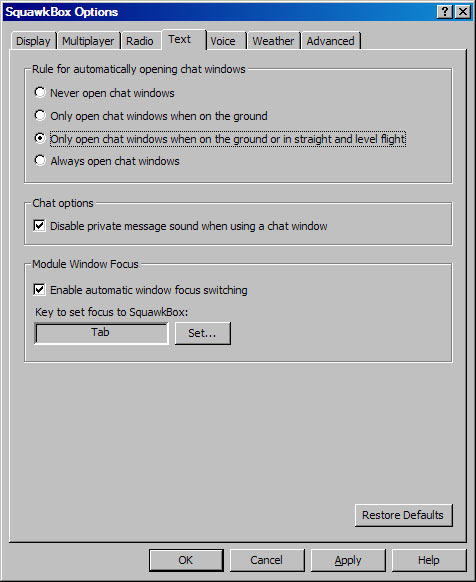
Text Options
The Chat options section lets you control whether the private message sound plays when a message arrives in a chat window. By default the Disable private message sound when using a chat window option is enabled. If you uncheck this option the private message sound will play when any private message arrives, either in the main SquawkBox window or in a chat window.
The Module Window Focus
section only applies to the module version of SquawkBox. When Enable automatic window focus switching is enabled, the main Flight Simulator window will automatically get the focus after you hit return when typing something in the text entry area of the main SquawkBox window. To bring the focus back to the SquawkBox window you can hit the key specified for Key to set focus to SquawkBox. But default this is set to the Tab key. Click on the Set... button to change it. When doing this you should ensure that the key selected does not conflict with any shortcut key you have defined in Flight Simulator. Using this feature reduces the chance that you will try to enter things in SquawkBox and inadvertently trigger operations in Flight Simulator, and vice versa.
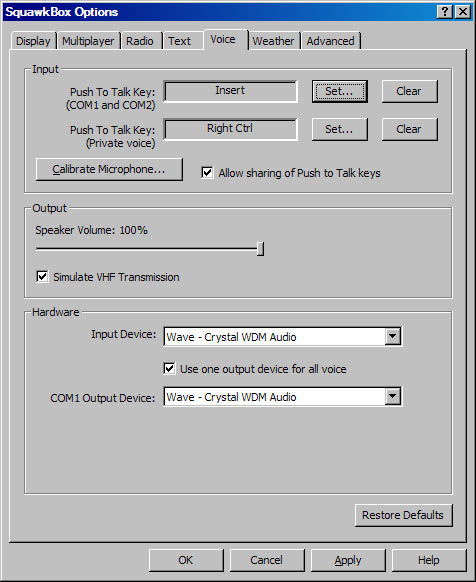
Voice Options
The Input section allows you to set the Push to Talk keys used for both COM1 and COM2 and for private voice. Having separate keys for each means that you can transmit to the active radio frequency and on a private voice channel at the same time. To change the key, click the Set... button. To disable transmission altogether you can click the Clear button.
When you first login with SquawkBox you will be prompted to calibrate your microphone before using voice. If you want to re-calibrate your microphone click the Calibrate Microphone... button to repeat the same calibration process.
The Allow sharing of Push to Talk keys option allows you to use either defined Push to Talk key if only one radio type is in use. For example if this option is selected and you were connected to a private voice room but not connected to a voice channel due to tuning COM1 or COM2, you could use either the private voice Push to Talk key or the COM1/COM2 Push to Talk key.
The Output section allows you to adjust the output volume for all voice channels. You can also use the Simulate VHF Transmission option to make the transmitted voice sound more like a real VHF transmission.
The Hardware section lets you control which Microsoft Windows audio devices are used for voice input and output. Simply pick from the drop-down list of enumerated devices to change the device. For advanced users, SquawkBox allows you to route COM1 output, COM2 output and private voice output to independent output devices. To do this, uncheck the Use one output device for all voice option. You can then pick a different device in each of the three output drop-down lists.
For more information on voice, read Communicating with Voice.
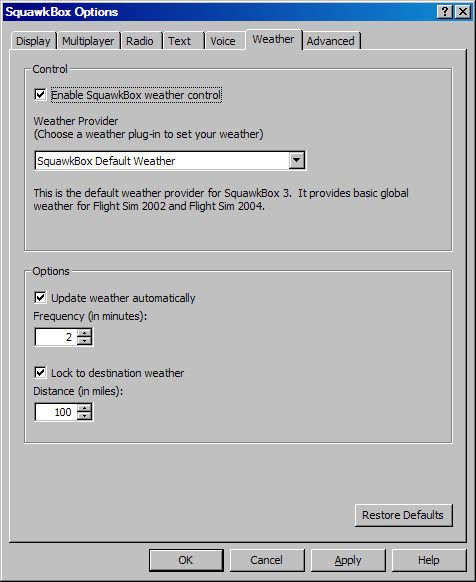
Weather Options
If SquawkBox weather is enabled there are several options to choose from in the Options section. To update weather automatically at regular intervals, enable the Update weather automatically option. You can select the frequency of the auto-update using the Frequency control. When the weather updates automatically the weather data used is that from the weather station closest to your plane position.
If you enable Lock to destination weather, weather auto-updates will ignore the closest station when you are within the specified distance of your destination airport. This option is useful in avoiding abrupt weather changes when on final approach. This situation can arise if your plane is physically closer to a smaller airport that lies near your approach path.
For more information on using weather in SquawkBox, read Weather in SquawkBox
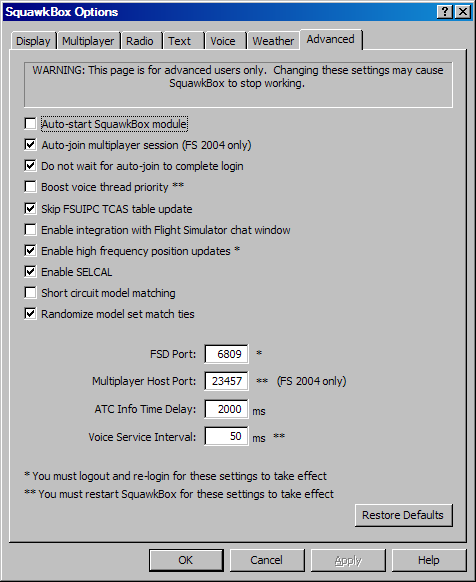
Advanced Options
Auto-start SquawkBox module: If enabled, this starts the SquawkBox module version when you start Microsoft Flight Simulator. It eliminates the need to manually launch SquawkBox from the Modules menu.
Auto-join multiplayer session: This option only applies to Flight Simulator 2004. When enabled it will trigger Flight Simulator to join the SquawkBox-hosted multiplayer session automatically when you login to the air traffic control server.
Do not wait for auto-join to complete login: When you connect to the air traffic control server, SquawkBox goes through several steps to complete the login successfully. When these steps are still ongoing a status dialog is displayed and not dismissed until the login completes. When this option is enabled it goes ahead and dismisses the connect status dialog before the multiplayer auto-join completes. If you are using Flight Simulator 2002, or the Auto-join multiplayer session option is not enabled, this option has no effect.
Boost voice thread priority: Selecting this option forces Windows to give voice processing a higher priority. If you are experiencing broken or choppy voice transmissions enabling this option may resolve the problem. The trade-off is that it may negatively affect your frame rate in Flight Simulator. If you change this option you must restart SquawkBox for it to take effect.
Skip FSUIPC TCAS table update: SquawkBox fills the TCAS tables in FSUIPC so that third-party software can get information about the planes in your vicinity. If you are not using any software that needs this, you can disable this feature. Doing so should have a small positive impact on your computer's performance.
Enable integration with Flight Simulator chat window: When this option is enabled all text input and output in SquawkBox is echoed in the Flight Simulator multiplayer chat window. You can use that window to view arriving text messages and also use it to input messages and commands to SquawkBox.
Enable high frequency position updates: This controls whether you send and receive position reports on the network for planes that are very close to your location. Using this greatly enhances the smoothness of nearby planes. However if you are on a very low bandwidth connection (e.g. a slow modem) you may need to disable this option when at very busy airports. In almost all cases this option should be left enabled.
Enable SELCAL: When this option is enabled, SquawkBox will respond to specially encoded SELCAL messages that are sent via text on your active frequency. For more information about how SELCAL works in SquawkBox, read Using SELCAL
Short circuit model matching: Normally the most closely matched model from all the installed model set plug-ins is used to display a particular plane. If this option is enabled, the model sets will be checked in the priority specified on the Multiplayer Options tab, and the first set to have a "reasonably close" match will be used even if a better match might exist in another model set. You might select this option if you have a model set from which you want planes used with much higher priority than others.
Randomize model set match ties: When SquawkBox picks a plane model for display of another plane, there may be multiple planes in a given model set that are equally good for display. If this option is enabled, SquawkBox will randomize which model is actually chosen. If not it will use the first one among the tied models. Typically this occurs when the desired airline is not available in the model set and there is not generic version of the plane available either. However there may be multiple versions of that kind of plane for other airlines. In this case, displaying the wrong airline is not ideal but is better than displaying nothing. With this option enabled the actual airline that is used will be random.
FSD Port: This is the TCP/IP port number used for connecting to the air traffic control server.
Multiplayer Host Post: This is the port used by the internal multiplayer session host started by SquawkBox.
ATC Info Time Delay: This is the amount of time allowed for receipt of ATC info when it's automatically requested for the purposes of SquawkBox figuring out what voice room it should join for a particular frequency.
Voice Service Interval: This is the frequency that SquawkBox services the voice thread. Lower numbers should provide better voice performance at the possible cost of Flight Simulator frame rate.