The main SquawkBox window is where most interaction with SquawkBox takes place.
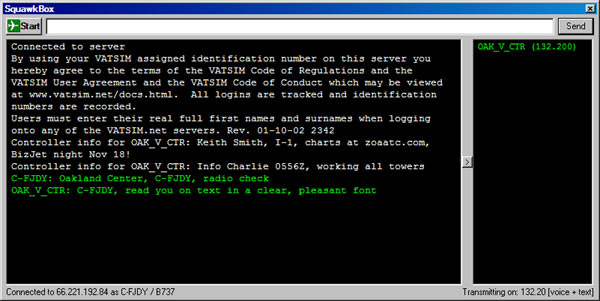
The Main SquawkBox Window
The large area below that is the main text output area. This is used to display all text radio transmissions as well as informational messages, warnings and errors that occur. The area to the right of that is the ATC list. This contains a list of air traffic controllers that are currently within range. The bar between these two text areas can be dragged to change the sizes of the windows. The button on that bar can be used to show and hide the ATC list. If a change occurs to the ATC list while it is hidden a sound will play to let you know a change has taken place.
The margin below the two text windows is a status bar that contains information about what server you are connected to, the callsign you are logged in as, the aircraft type you are using, which radio frequencies you are tuned to, and which radio channels currently have voice enabled. This information only displays while you are connected to the network.
The Main Text Area
The main text area displays all received radio transmissions and system messages. As text scrolls off the screen you can use the scrollbar on the right side to review older messages. The number of lines of text that are displayed can be configured in the Display Options.
When a radio transmission arrives from a particular pilot or air traffic controller, you can click on the callsign to open a private chat window. For more information on using chat windows, see Using Chat Windows.
The ATC List
Air traffic controllers that are active and within range will display in the ATC list. The list shows callsign and primary frequency of each controller. To tune to a controller's frequency, simply tune that frequency using your radio in Microsoft Flight Simulator. For more information on this, see Tuning the Radio.
If you click on a controller in the list a menu will appear that allows you to fetch detailed information about the controller or to start a private chat window with the controller.
Special Module Version Features
If you are running the module version of SquawkBox the main SquawkBox window behaves slightly differently. Each side of the window snaps to the edge of other SquawkBox windows, to the edge of the screen and to the edge of the Flight Simulator window. This allows you to easily control the layout of the SquawkBox windows.
If you double click the title bar of the window or click the X in the title bar, all of the window except the title bar will hide. This effectively minimizes the screen real estate that SquawkBox uses. When minimized, new text messages will cause the window to grow just enough to display them briefly. This means that when not actively using it you can keep SquawkBox safely out of the way without fear of losing a critical communication from ATC.

SquawkBox minimized, after a message has just arrived